Audits
Create Audit
To create a new Audit:
- Select "Audits" from the main menu.
- Select "Create Audit" button at the top right of the Audits page.
- Title: Custom Title for Audit.
- Organization: Select an Organization from the drop down that you wish to create Audit for. You can only select from Organizations you have access to as defined on your User. If you're missing an organization in the dropdown contact the Help Desk. Only one Organization per Audit.
- Group: Select a Group from the drop down. You can only select from Groups you have access to as defined on your Role. Only one Group per Audit.
- Template: Select a Template from the dropdown that you wish to use for your Audit. You can only select from Templates you have access to in your Groups.
- Year and Month: Select the year and month you wish you're auditing.
- Due Date Select a Due Date for the Audit.
- Click "Create" to create Audit.
- Once Audit is created, make sure to select an Owner and an Assignee under the "Audit Details":
- Owner the user that is in charge of creating and completing Audit.
- Assignee the user(s) in charge of responding with corrective action plan
Audit Features

CAP Mode hides everything on the Audit page except for questions with Threshold Fail badge and answers that were deficient. This helps the user whos role it is to complete a corrective action plan for the audit. Users must be set as assignee in order to write a corrective action plan.
- Once clicked, the page scrolls to the first "threshold fail" and opens the question.
- Select Action field.
- Type corrective action.
- If complete, click the "lock" button under the action.
- Click the "next question" button under the action.
- Once "next question" button is clicked, the page scrolls to the next "threshold fail".
To exit CAP Mode, click the CAP mode button again at the top of the page.

Once all the actions are complete for each "threshold fail", you can "lock" the Audit. To lock the audit, click the lock button at the top of the page.

When selected the pin button allows you to pin or bookmark this Audit to your overview page.

When selected, the more button will display more tools.

When selected, the help button will take you to the help documentation for the Audit page.

When selected, the print button will print the audit page in a special print format.
If you want to only print certain filtered results, make sure to select filters before selecting the print button.
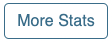
Below these tools you will see some Audit stats. By default you will see "Progress" and "Score". When you select "More Stats", more stats will show below Progress and Score.
Progress is number of complete actions / number of threshold fails in a particular audit.
Score the total score for the Audit. Includes all reviews done in a particular audit. (obtained / possible)
Passes the total number of questions that got a threshold pass.
Fails the total number of questions that got a threshold fail.
NA the total number of questions that got NA as a result.
Obtained is the total number of points obtained in a particular audit.
Possible is the total number of points possible in a particular audit.
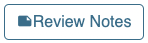
When selected, you will be taken to the Notes page to see all notes from the reviews in a particular audit.
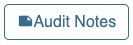
When selected, you will be taken to the Notes page to see all notes from the audit you are on.
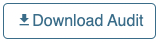
When selected, a CSV of the Audit data is downloaded to your device.
Reviews
To create reviews, go to the Audit you would like to create Reviews for.
Scroll down to the "Audit Reviews" section.
You can search for Reviews you have made, or select "Create Review" to create a new Review.
Create Review
- Title enter a title for the Review.
- click "Create" to create Review.
Findings
Under the "Audit Findings" section you will see the template used by the Audit owner to create this Audit.
The first list is a list of sections in this template. If you click a section, the questions will display under that section.
Click a question and, on the right you will see the answers from the reviews done in this Audit. If this template requires a Corrective Action Plan, on the left you will see text fields for completing that Corrective action plan.
Next to each Section and Question title there are some badges.
Badges
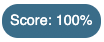
The score is the score average for each review done in a particular Audit. You can see this score badge for each Section and Question specifically.
If no score, you will see an N/A.
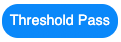
Each question in a template has a threshold setting. This is the score threshold for this question. If a question scores above its threshold in a particular audit, than the question would get the "Threshold Pass" badge next to it.
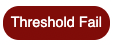
Each question in a template has a threshold setting. This is the score threshold for this question. If a question scores below its threshold in a particular audit, than the question would get the "Threshold Fail" badge next to it.
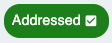
If a question is a "threshold fail", and the template contains a corrective action, you will see an Addressed Yes/No. If the action item is complete (locked) then badge "Addressed Yes" will show.
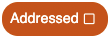
If a question is a "threshold fail", and the template contains a corrective action, you will see an Addressed Yes/No. If the action item is not complete (locked) then badge "Addressed No" will show.
Filters

The filters allow you to filter sections and questions based on the badge that has been applied to the section or question, and show/hide sections and questions by actions, scores, reviews or answers.